こんにちは!kiyokoです。
このブログを見てくださり、私の紹介コード(46447 21043)を入力してUIscopeへ登録してくださる方がいらっしゃるみたいです。
ありがとうございます!
ですが、登録してもらうだけしてもらってそのあと放置というのもいかがなものかと思いますし、UIscopeのサイトでも、お仕事のマニュアルは記載されてはいますが、ソフトの説明は、バージョンは古い上にあまり親切ではなく、参考にならないところもあったので(UIscope運営局さん改善してください!)、UIscopeのはじめてのお仕事が完了するまでに必要なソフトのインストール方法と、使い方を徹底解説しようと思います!
「はじめてのお仕事」を完了できれば、その後はわずらわしいソフトのインストールはありませんので、バリバリお仕事を受注してください!
スポンサーリンク
はじめてのアンケート
これは前も書きましたが5分もかかりません。
ソフトのインストールなどもございません。
質問項目も7つしかありません。
ただしアンケートモニターサイトでよくあるアンケートのように、ラジオボタンやチェックボックスで選択肢を選ぶだけというものではありません。
テキストを入力する必要があるので、そのつもりでいてください。
テキストと言っても、「~は何個ですか?」という質問には「何個」と答え、「~はありますか?」と言う質問には「ある」か「ない」で答え、「~の理由を教えてください。」という質問には「~~だからです。」と文章で答える程度のものです。
私の場合、回答文の平均文字数は30文字でした。
ちなみに私の姉も、UIscopeではじめてのアンケートまで挑戦してみましたが(私の目の前で)、あまりにも文字数が少なく、再提出を求められていました。
姉はあまりにも適当に書き過ぎたと思います!
誠実に答えれば間違いなくはじめてのアンケートはクリアできます!そして100pts(100円!)ゲットです。
スポンサーリンク
はじめてのPCテスト
BB FlashBack Express」のインストール
PCテストは、PCの画面を録画するソフトをインストールする必要があります。
※私の使ってるPCはWindowsなのでWindowsに対する説明にとどまらせてください。(申し訳ありません。)
※Macの場合はQuickTimePlayerを使用するそうなので、UIscopeサイトを参考にしてください。
私は、UIscopeサイトの「録画ソフトを用意する」ページから、指示されているとおりにインストールしましたが、インストール中の説明画像が古いのでわかりずらいです。ライセンスの登録方法とかも書いてませんし。
なので、下記記事を参考に、「BB FlashBack Express」のソフトのインストールを行ってください。
書いてあるとおりにポチポチ押していくだけなのでインストールは(パソコンのスペックによりますが)5分以内に終わります。
これ以上ないくらいに親切に画像を貼りまくってます!(自画自賛)
PC画面録画ソフト、BB FlashBack Expressのインストール方法!
タスクに従ってお仕事(PC画面録画)を開始する
ここからが本番!
PC画面の録画になります。
これについては下記の記事を参考にしてください。
「BB FlashBack Express」を使用したPC画面の録画方法を説明しています。
BB FlashBack Expressを使ってのPC画面録画方法!
読んでみて、「BB FlashBack Express」を使用しての、PC画面の録画方法が大体わかったら、UIscopeサイトの「録画/提出で困ったときは」のSTEP3「録画を開始してお仕事を開始する」の「1.お仕事を開始する」を参考にしつつ、タスクに沿ってお仕事を開始します。
動画を保存する
タスクが終了したら、動画を保存します。
下記の記事を参考にfbr形式の動画ファイルをAVI形式に変換して保存してください。
BB FlashBack Expressでファイル形式をAVI等に変換する方法!
お仕事を提出する
始めてPCテストについてはファイルサイズ的に圧縮は必要ありませんでした。
動画をアップロードし、アンケートに答えます。
アンケートの質問は10こです。
動画をアップロードし終わる前にはアンケートは書き終わると思います。
私は平均三行程度の文章を入力しました。
あとは動画がアップロードされるまでお茶でも飲みながら待つだけです!
はじめてのスマホテスト
スマホテストでは、新しいソフトのインストールは必要ありません。
スマホテストは、その名の通り、スマホ画面を録画する必要がありますから、お手持ちのビデオカメラやカメラなどで録画する場合と、Webカメラで録画する場合の二通りあります。
ビデオカメラやカメラでスマホ画面を録画する場合は、ビデオ(もしくはカメラ)で撮ったファイルを提出するだけです!
なので、ここではWebカメラで録画する方法を紹介しようと思います。
Webカメラ映像の録画は、PCテストで使用したBB FlashBack Expressを使用します。
タスクに従ってお仕事(スマホ画面録画)を開始する
スマホ画面の録画になります。
これについては下記の記事を参考にしてください。
「BB FlashBack Express」を使用したWebカメラ映像の録画方法を説明しています。
BB FlashBack Expressを使ってのWebカメラ録画方法!
読んでみて、「BB FlashBack Express」を使用しての、スマホ画面の録画方法が大体わかったら、UIscopeサイトの「録画/提出で困ったときは」のSTEP3「録画を開始してお仕事を開始する」の「1.お仕事を開始する」を参考にしつつ、タスクに沿ってお仕事を開始します。
動画を保存する
タスクが終了したら、動画を保存します。
PCテストの時と同じですね。
下記の記事を参考にfbr形式の動画ファイルをAVI形式に変換して保存してください。
BB FlashBack Expressでファイル形式をAVI等に変換する方法!
お仕事を提出する
始めてスマホテストについても同様にファイルサイズ的に圧縮は必要ありませんでした。
動画をアップロードし、アンケートに答えます。
アンケートの質問は4こです。
こちらも平均三行程度の文章を入力しました。
まとめ
今回は「はじめてのアンケート」と「はじめてのPCテスト」について、手順を書きました。
近日中に、「はじめてのスマホテスト」の手順と、動画の圧縮(はじめてのテストでは不要だとは思いますが。。。)の手順についてもまとめたいと思いますので少々お待ちください!
11/7追記
「はじめてのスマホテスト」についても追記しました!
これで間違いなく「はじめてのお仕事」はばっちりクリアできますよ!
ちなみに、この記事を10月2日に公開してから、UIscopeに登録する方が激減しました!え~~~!なんで!?って感じです。
(私の紹介コードを使用した方の数ですが・・・)
なんでだろう?
やっぱり具体的に見てみると「難しそう、めんどくさそう」と感じられたんですかね?
うーん。
まぁ案件を取るためのライバルが減ったということで!
やれそうな方だけ登録してみてください♪
最後まで読んだけどUIscopeって何?という方
実際に4月の1ヶ月真剣にUIscopeに取り組んでみていくら稼げたのかをレポートしています。
なんだか簡単そうだからUIscopeに登録してみようと思った方こちらへどうぞ。
紹介コードの入力で500ポイントもらえます!



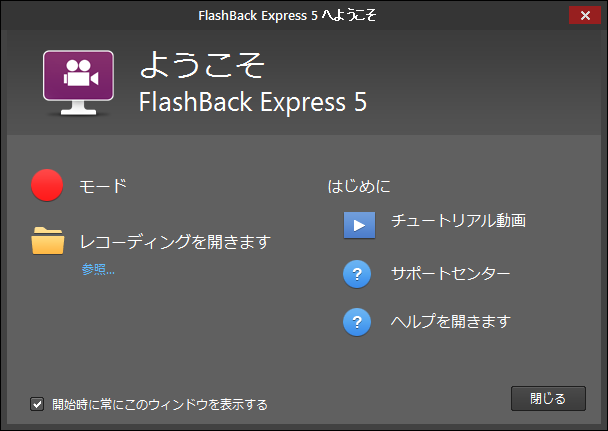











コメント
コメントはありません。