こんにちは!kiyokoです。
youtubeへの動画投稿や、UIscopeでのテスト動画投稿などに使える、パソコンの画面を録画できるソフト、「BB FlashBack Express」を使ってのWebカメラ録画方法をご案内します!
スポンサーリンク
BB FlashBack Express関連記事
スポンサーリンク
BB FlashBack Expressの使い方
1
FlashBack Expressレコーダーを起動すると↓の画面が表示されます。
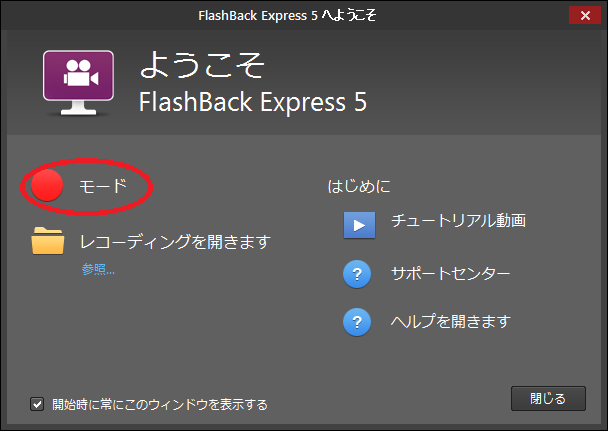
「モード」をクリック!
2
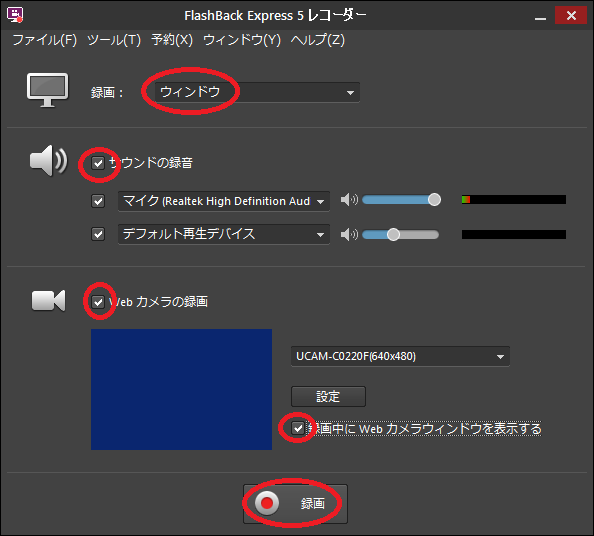
録画領域の詳細は「ウィンドウ」を選択します。
「サウンドの録音」にチェックをいれると音声も録音できます。
UIscopeのテストの場合はこちらにもチェックをいれてくださいね。
「Webカメラの録画」にチェックを入れるとWebカメラが読み込まれます。
録画に使用するWebカメラを選択してくださいね♪
(たとえばPCに元々ついてるWebカメラ(モニターの上についてるやつ)か、新たに自分で接続しているWebカメラか、など選択することができます。)
「録画中にWebカメラウィンドウを起動する」にチェックを入れると、Webカメラウィンドウが別に開かれます。
最後に「録画」をクリックします。(まだ録画されませんよ!)
3
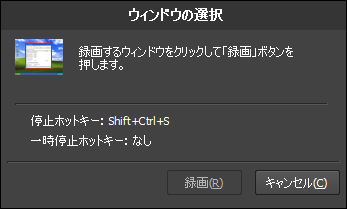
ウィンドウの選択 とでてきますので、先ほど開かれたWebカメラウィンドウを選択(クリック)します。
クリックすると、Webカメラウィンドウが赤枠で囲まれます。
4
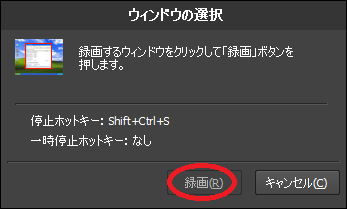
「録画」をクリックすると、3,2,1とカウントダウン後、録画が始まります。
5

録画を停止する場合は、停止ボタンをクリックするか、「Shift」+「Ctrl」+「S」でも停止できます。
6
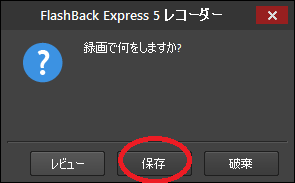
停止すると、録画で何をするか尋ねられるので、「保存」をクリックします。
7
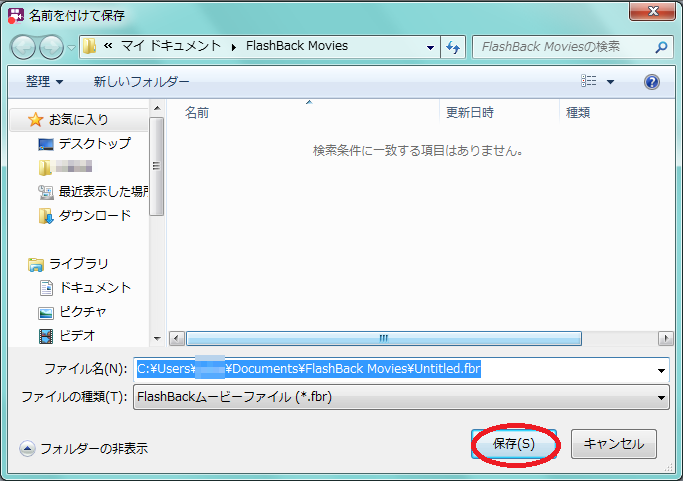
保存できました!BB FlashBack専用の「fbr」という形式のファイルで保存されます。
Webカメラの録画も、PC画面の録画と大差なかったですね。別記事書く必要あったかな?と思うレベルですね!
こちらもどうぞ
BB FlashBack Expressのインストール方法についてはこちらを参考にしてください。
PC画面録画ソフト、BB FlashBack Expressのインストール方法!
PC画面の録画についてはこちらを参考にしてください。
BB FlashBack Expressを使ってのPC画面録画方法!
BB FlashBack Expressで録画したfbs形式のファイルをAVIやFLASHなどに変換する場合はこちらを参考にしてください。
BB FlashBack Expressのファイル形式をAVI等に変換する方法!

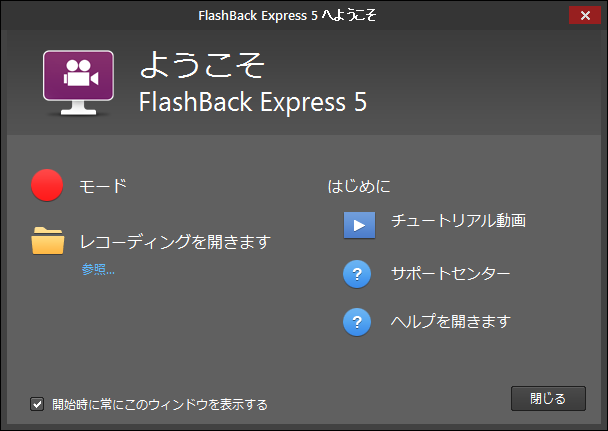



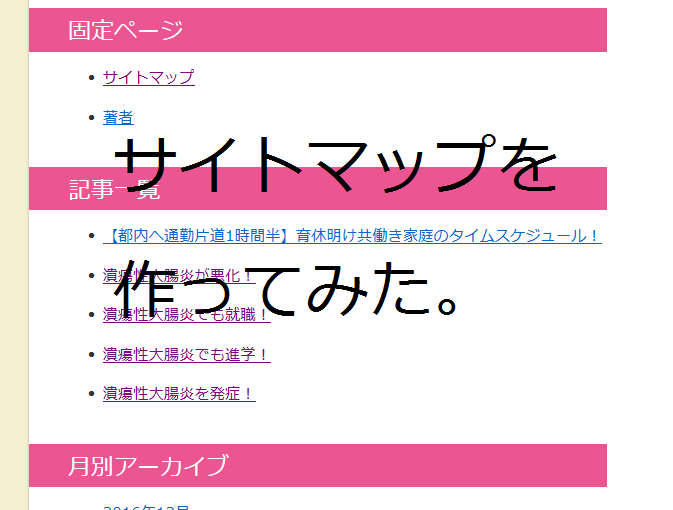








コメント
コメントはありません。